Mac OS X Mavericks 配置 Apache+Mysql+PHP 详细教程
2014-10-19更新:MacOS X yosemite 10.10 下,有一些地方需要注意一下,为避免教程混乱,请移步:
Mac OS X Yosemite 10.10 配置 Apache 教程注意事项
网上的教程已经有很多,这里简洁的记录一下。以 Mac OS X Mavericks 10.9.X 为例。
先附上如何进入指定目录文件夹,按键盘 Command + Shift + G ,然后输入指定目录名即可。
一、启动 Apache
Mac OS X 系统已经集成了 Apache+PHP 环境,依次进入“系统偏好设置 -> 共享” ,开启“Web 共享”,就可以打开 Apache。
但新版的 Mac OS X 中,苹果取消了这个共享功能的图形界面,只能从命令行开启。
在终端里输入命令,启动 Apache:
sudo apachectl start
关闭 Apache:
sudo apachectl stop
重启 Apache
sudo apachectl restart
查看 Apache 版本:
httpd -v
MacOS X 10.9.X 中的 Apache 版本信息:
Server version: Apache/2.2.26 (Unix) Server built: Dec 10 2013 22:09:38
MacOS X yosemite 10.10 中的 Apache 版本信息:
Server version: Apache/2.4.9 (Unix) Server built: Sep 9 2014 14:48:20
启用 Apache 之后,在浏览器中访问 http://localhost 或 http://127.0.0.1,如果出现“It works!”就表示运行正常。
二、Root 目录
OS X 中默认有两个目录可以直接运行你的 Web 程序,一个是系统级的 Web 根目录,一个是用户级的根目录,大家记下即可。
注:以下 haibor 为用户名,需要按实际修改。
Apache系统级的根目录及对应网址是:
/Library/WebServer/Documents/ http://localhost
用户级的根目录及对应网址是:
~/Sites http://localhost/~haibor/
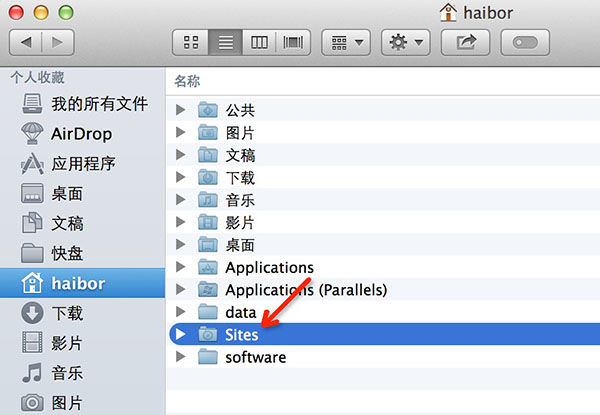
~/Sites 也就是你用户目录下面的”站点”目录,在 OS X 中,这个目录可能没有,所以你需要手动建立一个同名目录。建立方式很简单,直接在终端中运行:
sudo mkdir ~/Sites
建立“站点”文件夹之后,检查 /etc/ 文件夹下面是不是有“haibor.conf”这个文件:
/etc/apache2/users/
如果没有,那么你需要创建一个,取名为“haibor.conf”,可以使用 vi 或者 nano 这两种编辑器之一来创建。
sudo vi /etc/apache2/users/haibor.conf
创建之后将下面的这几行内容写到上面的 conf 文件中:
<Directory "/Users/haibor/Sites/">
Options Indexes MultiViews
AllowOverride All
Order allow,deny
Allow from all
</Directory>
文件保存之后,给它赋予相应的权限:
sudo chmod 755 /etc/apache2/users/haibor.conf
接下来重启 Apache,以使该配置文件生效:
sudo apachectl restart
之后你就可以通过浏览器访问你的用户级目录网页了,你可以随便防个网页进去测试一下。根目录地址为:
http://localhost/~haibor/
也可以更改根目录,但要记得给新文件夹设置,文件夹需要有执行权限x,设置了755就可以了:
mkdir /Users/user/workspace chmod 755 /User/user/workspace
把/etc/apache2/httpd.conf文件里的 /Library/WebServer/Documents/ 都替换成自己的路径,比如 /User/user/workspace
重启Apache:apachectl restart,再次访问localhost即显示的是更改后的文件里的内容了。
三、启动 PHP
OS X Mavericks 中已经集成了 PHP 5.4.30 版本,需要手动开启。你可以用 vi 或者 nano 编辑器打开下面这个文件:
sudo nano /etc/apache2/httpd.conf
然后按ctl+W进行查找,搜索”php”,第一条匹配的应该是下面这句代码:
LoadModule php5_module libexec/apache2/libphp5.so
请将这句代码前面的#去掉,然后保存文件。
将 /etc/php.ini.default 复制为 /etc/php.ini,使用命令:
cp /etc/php.ini.default /etc/php.ini
就可以按照自己的习惯修改php.ini的配置,例如上传大小限制:
post_max_size = 20M upload_max_filesize = 20M memory_limit = 256M /*脚本运行最大消耗的内存*/
接下来再一次重启 Apache:
sudo apachectl restart
现在 PHP 应该已经开始工作了,你可以在用户级根目录下(~/Sites/)放一个PHP测试文件,代码如下:
<?php phpinfo(); ?>
四、安装 MySQL
1、下载 MySQL 及安装
OS X Mavericks 中并没有集成 Mysql,需要手动安装。
官网下载: http://dev.mysql.com/downloads/mysql/
国内镜像: http://mirrors.sohu.com/mysql/
请下载 Mac OS X 10.7 (x86, 64-bit), DMG Archive (如有更新版本,可下载)。
如需要登录/注册,直接点下方的:No thanks, just start my download.
下载完DMG之后,双击你会提取出三个文件和一个 RedMe.txt 文档。这三个文件分别是:
mysql-5.6.15-osx10.7-x86_64.pkg MySQLstartupitem.pkg MySQL.PrefPane
你需要逐一安装这三个文件,MySQLStartupItem.pkg 安装后,mysql会随系统启动而自启动,MySQL.prefPane 表示可以在系统偏好设置中看到mysql选项,还有一个就是mysql的安装项。
2、配置及启动 MySQL
三个文件都安装完成之后,进入「系统偏好设置」,在面板的最下面你会看到一个 MySQL 的设置项,点击它之后就可以启动MySQL。
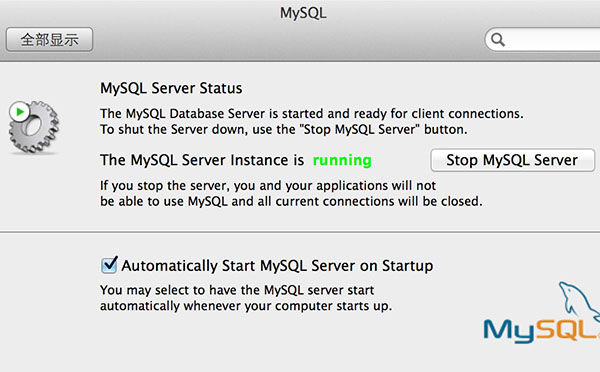
也可以通过命令开启mysql:
sudo /usr/local/mysql/support-files/mysql.server start
如果你想查看 MySQL 的版本,可以用下面这个命令:
/usr/local/mysql/bin/mysql -v
运行上面这个命令之后,会直接从命令行中登录到 MySQL,输入命令 \q 即可退出。
到这里 MySQL 已经配置完成,并且可以运行。
3、mysql相关命令设置
为了更加方便使用,最好再设置一下系统环境变量,也就是让 mysql 这个命令在任何路径都可以直接启动(不需要输入一长串的准确路径)。
设置环境变量也很方便,直接用命令(这里笔者用 vi 编辑器举例):
cd ; vi .bash_profile
然后按字母 i 进入编辑模式,将下面的这句代码贴进去:
export PATH="/usr/local/mysql/bin:$PATH"
然后按 esc 退出编辑器,再输入 :wq(别忘了冒号)保存退出。当然你如果使用 nano 或者别的编辑器的话,操作方式跟这个可能不一样,反正意思就是将上面那句话写入到 .bash_profile 文件中。
接下来还要重新加载一下 Shell 以让上面的环境变量生效:
source ~/.bash_profile
之后你就可以在终端的任意目录使用 mysql 命令了,你可以运行 mysql -v 试试。
最后一步,安装好后默认的用户名是root,密码为空,你还应该给你的 MySQL 设置一个 root 用户密码,命令如下:
mysqladmin -u root password '这里填你要设置的密码'
(请记住密码一定要用半角单引号包起来)
上面的 mysqladmin 命令,我没有写完整路径。因为上面我们已经设置了环境变量,如果你没有设置环境变量的话,就需要用/usr/local/mysql/bin/mysqladmin ******** 来运行。
4、修复mac下 mysql.sock 路径导致的2002 socket 错误
由于 mac 下安装mysql,自动生成的 mysql.sock 路径在 /tmp/mysql.sock ,而php默认连接mysql的路径是 /var/mysql/mysql.sock ,因此需要通过如下命令来修复连接:
sudo mkdir /var/mysql sudo ln -s /tmp/mysql.sock /var/mysql/mysql.sock
当然也可通过修改 /etc/php.ini 如下行:
mysql.default_socket = /tmp/mysql.sock mysqli.default_socket = /tmp/mysql.sock pdo_mysql.default_socket = /tmp/mysql.sock
上述操作也能解决 mysql 不能使用 localhost 连接的问题,由于“127.0.0.1”使用“TCP/IP”协议,“localhost”使用sock方式连接,而mac下的mysql.sock的位置/tmp/mysql.sock与phpinfo() 给出的位置/var/mysql/mysql.sock不相符。
五、安装 phpMyAdmin 或 adminer
可以在 phpMyAdmin官网下载安装包,推荐下载 english.tar.gz,也可以下载 all-languages.tar.gz 使用中文版,解压之后,将解压出来的文件夹改名为”phpmyadmin”,并放到上面建立的”站点”目录下(~/Sites)。然后在 phpmyadmin 下建立一个 config 文件夹:
到这里就算完成了,接下来你就可以访问 http://localhost/~haibor/phpmyadmin/ 来通过 phpmysql 管理你的数据库了。 也可以使用 adminer 来管理,很方便的说,推荐相关文章 轻量级主流数据库Web端管理工具Adminer。
六、设置虚拟主机
1、配置 Apache 文件:
sudo vi /etc/apache2/httpd.conf
在 httpd.conf 中找到“#Include /private/etc/apache2/extra/httpd-vhosts.conf”,去掉前面的“#”,“:wq!” 保存并退出。
重启 Apache:sudo apachectl restart 。
2、配置虚拟主机文件 httpd-vhost.conf
sudo vi /etc/apache2/extra/httpd-vhosts.conf
实际上,这两个虚拟主机是不存在的,在没有配置任何其他虚拟主机时,可能会导致访问localhost时出现如下提示:
Forbidden You don't have permission to access /index.php on this server
最简单的办法就是在它们每行前面加上#,注释掉就好了,这样既能参考又不导致其他问题。
增加如下配置
<VirtualHost *:80>
DocumentRoot "/Users/haibor/Sites" #程序目录
ServerName localhost #此处也可以设置为其它,例如 sites
ErrorLog "/private/var/log/apache2/sites-error_log"
CustomLog "/private/var/log/apache2/sites-access_log" common
<Directory />
Options Indexes FollowSymLinks MultiViews
AllowOverride None
Order deny,allow
Allow from all
</Directory>
</VirtualHost>
:wq! 保存退出,并重启Apache。
3、配置hosts文件,运行命令:
sudo vi /etc/hosts
加入"127.0.0.1 localhost" 或 "127.0.0.1 sites",这样就可以配置完成 localhost / sites 虚拟主机了,可以访问“http://localhost” 或 “http://sites”了。
在10.8之前Mac OS X版本其内容和“http://localhost/~[用户名]”完全一致。
注意,记录log的“ErrorLog "/private/var/log/apache2/sites-error_log"”也可以删掉,但记录日志其实是一个好习惯,在出现问题时可以帮助我们判断。如果保留这些log代码,一定log文件路径都是存在的,如果随便修改一个不存在的,会导致Apache无法服务而没有错误提示,这个比较恶心。
七、关于 php.ini
先复制一份 php.ini,然后就可以通过php.ini来配置各种PHP功能了。
sudo cp /etc/php.ini.default /etc/php.ini
例如修改 upload_max_filesize、memory_limit、post_max_size 三项值,来调整PHP提交文件的最大值,比如phpMyAdmin中导入数据的最大值。
八、其它
1、安装 Zend Guard Loader
官网下载:http://www.zend.com/en/products/loader/downloads#Mac%20OS
针对mac下php版本对应下载,例如 zend-loader-php5.5-darwin10.7-x86_64.tar.gz,解压后得到 ZendGuardLoader.so 文件,存放到 /usr/local/lib/php/ 目录下。
接着编辑配置文件 php.ini :
zend_extension = /usr/local/lib/php/ZendGuardLoader.so ##路径根据实际情况而定
zend_loader.enable=1
zend_loader.disable_licensing=0
zend_loader.obfuscation_level_support=3
zend_loader.license_path=
注:同时使用以下两个拓展,需要注意确保 ioncube loader 在 Zend Guard Loader 之前加载,Zend debugger 在 Zend Guard Loader 之后加载。


