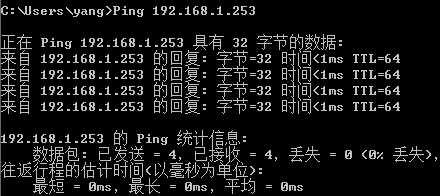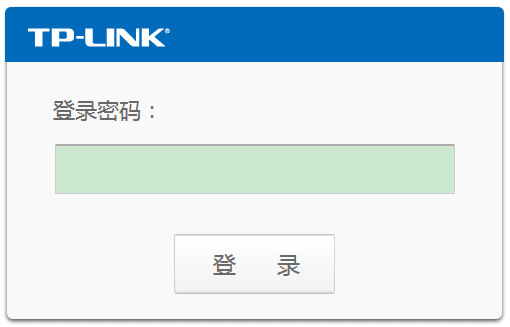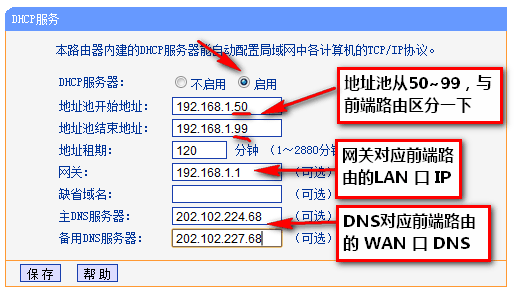TP-LINK TL-WR800N 300M迷你型无线路由器 配置
去年差不多这个时候,无意入手了 TL-WR700N迷你无线路由器,各种的折腾。
前几天我们老大也入手了 TP-LINK TL-WR800N 300M迷你型无线路由器,准备拿这个升级版做桥接使用,将原有的WIFI信号放大,以便他那大 HOUSE 的各个房间都能正常 WIFI,这里记录一下Bridge(桥接模式)的使用方法。
1、连接路由器
TL-WR800N 300M迷你型无线路由器 内置了电源和电线,所以配置起来也方便。
a. 一根网线一头接路由器上,一头插PC上;
b. 依次操作:“开始菜单” -> “运行” -> 输入“CMD”命令并回车 -> 输入“ping 192.168.1.253”,目的是看PC与路由器是否连通。
如果屏幕显示如下,则表示PC已与路由器成功建立连接:
若显示为“无法访问目标主机”或“请求超时”,则需要如下操作:
*. 首先确保路由器的系统状态指示灯和PC的网卡指示灯都亮;
*. 无论PC的IP地址是通过DHCP自动获取还是手动设置的,这里统一操作如下:
控制面板里打开“网络和共享中心”,在左侧列表里找到“更改适配器”,右键点击“本地链接”选择“属性”,去掉IPv6勾,双击打开IPv4,手动配置如下:
IP 地址:192.168.1.X(X 是 2 到 252) 子网掩码:255.255.255.0 默认网关:192.168.1.253
注:这里的 192.168.1.253 为路由器上注明的管理IP。
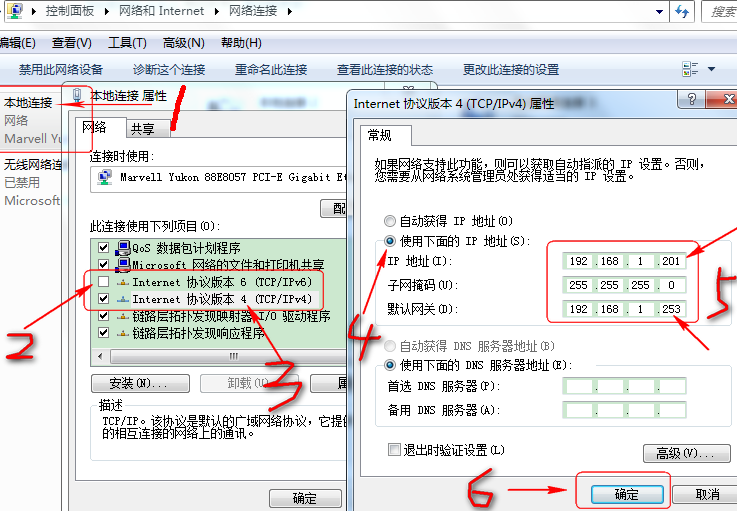
再去“ping 192.168.1.253”,看看能否连通。
2、登录路由器
在浏览器地址栏输入“http://192.168.1.253/”,正常显示如下界面:
输入默认密码:admin(这个密码可在路由器表面的文字说明里找到)。
选择左侧的“设置向导”,下一步选择“Bridge: 桥接模式”,设置页面需注意:
*. 本设备的SSID是指上网设置搜索到的WIFI显示名称,可自定义设置;
*.点击中间的“扫描”按钮,扫描出 主AP 的信息,在扫描列表中找到自己需要放大WIFI信号的路由信息,点击“连接”即可。
*. 密钥类型及密钥,指的是主路由的WIFI密码信息。
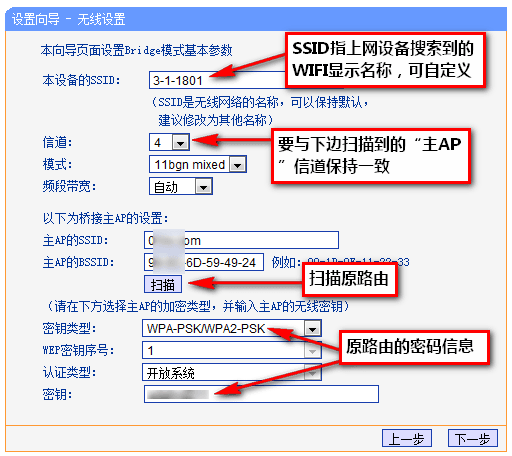
注:上图中的“信道”,要跟下图中的信道数字一样。
下一步,设置WIFI密码即可,最后需要保存并重启路由。
4、开启DHCP,设置DNS
最后需要注意,要开启DHCP服务(路由左侧列表中开启),否则设备无法自动获取IP。
设置WR800N的DHCP地址池为 192.168.1.50~192.168.1.99,与前端主路由器的DHCP地址池错开即可; WR800N的网关填写前端主路由器的LAN口IP地址; WR800N的DNS服务器填写前端主路由器的WAN口的DNS地址。
如下是迷你路由WR800N的DHCP配置界面:
如下是前端主路由器管理界面的运行状态图:
享受畅快的WIFI生活吧!!